
I use Two-Factor Authentication for my Google Apps account and I use the Google Authenticator application on my iPhone to generate the second factor.
Microsoft Accounts (formerly Live Accounts) just launched Two-Factor Auth and you should set it up now. If you already use two-factor for Google, you can ADD your Microsoft account to the Google Authenticator application on your Android or iPhone. That means I can use one Authenticator application for all accounts which is extremely convenient.
The process for setting up two step authentication on a Microsoft account is:
- Get an Authenticator app.
- If you have a Windows Phone, use the Authenticator app.
- For Android, use the Google Authenticator.
- For iOS, use the Google Authenticator.
- Head over to https://account.live.com/proofs/Manage and login to your Microsoft account.
- Run your Authenticator app and scan the barcode with your phone's camera
- Enter the number you're given and click Pair.
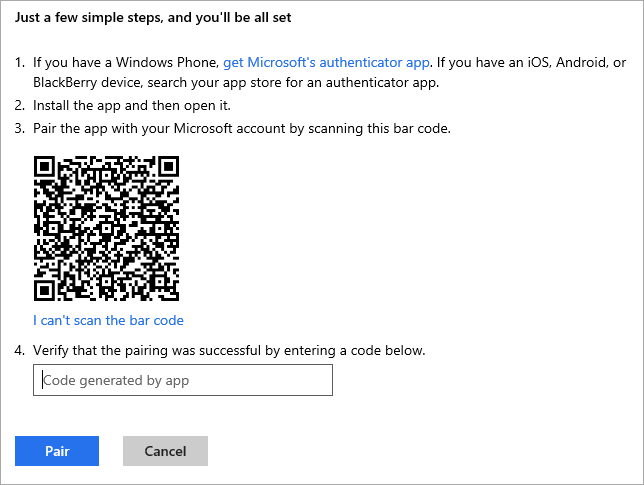
PRO TIP: If you have two factor auth turned on for BOTH Microsoft Accounts and Google Accounts, make sure you click Edit and change the display name of your accounts so you can tell them apart! I appended [MS] and [GOOG].
You can also set this up and use the same app for Dropbox, LastPass and more sites every day.
The process for Google is similar. Get the app installed, and go to the Google 2-step verification page. I've been running two-step since it came out and the annoyance is minor compared to the comfort of a little extra security.
Note that some apps (like the mail app on your phone) may not support two-factor auth, so you'll need to create an application-specific password for those apps. It's a one-time password just for the apps that need them and you can revoke those passwords anytime.
- For Microsoft accounts, generate App Passwords here.
- For Google accounts, generate Application-specific passwords here.
Have fun and be secure!
© 2013 Scott Hanselman. All rights reserved.




