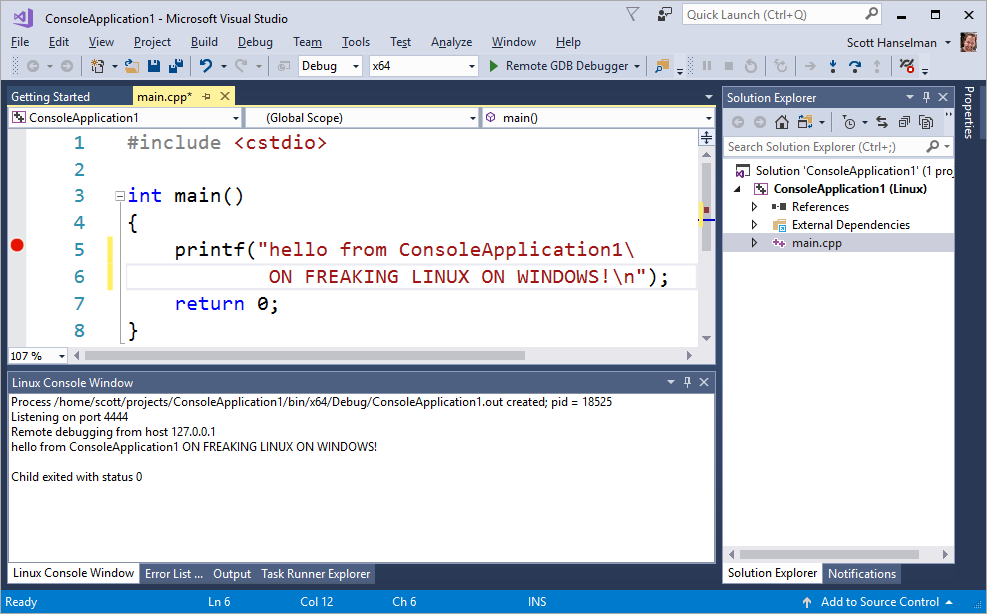You can now create your own templates for dotnet new. Creating and installing your own templates is an experimental feature at this point, but one that we are seeing significant interest in and that deserves more of your feedback before we enable it for broad use with .NET Core 2.0. The version of dotnet new shipped with the .NET Core 1.0 SDK has a new command line parameter --install. This is an undocumented feature, and is not currently included in the help output.
You can try the new template experience if you have the new SDK or Visual Studio 2017 installed. If you didn’t you can right now.
The goal of this post is to connect with developers who are interested in creating templates. If you maintain a library or framework project on GitHub, then you are a great candidate to be a template author. There are lots of other cases too, where creating templates makes sense. If you can create a sample, you can create a template. It’s not hard at all.
In the last update for .NET Core, we have updated dotnet new. This new version of dotnet new is now built on top of the new Template Engine, which is a library that we are developing. To learn more about how to use dotnet new see the docs. In this article, we’ll show how to create some custom templates and then use them from dotnet new.
Over the past several years we have seen a lot of interest in creating custom templates. We also heard that it’s too difficult to create and maintain templates with the existing tools. Because of that we wanted to make it easy to create, maintain and share templates. Let’s dive into the demos, and see how to create some templates. Everything that we cover here is in a GitHub repository at https://github.com/sayedihashimi/dotnet-new-samples.
I have a web project which I’d like to create a template out of. The template project can be found at Sayedha.StarterWeb. This is a modified version of the mvc template which is availables out of the box. Before you create a template out of this, let’s run the sample to see what was created. After running dotnet restore, and dotnet run, you can view the app at http://localhost:5000 (or if running in Visual Studio it will launch automatically when you run the app). The following screenshot of this app running on my machine (I’m creating these samples on a Mac, but you can use any platform).
The app will look pretty familiar if you’ve created an app with this template in Visual Studio. There are also some strings that need to be replaced when you create a template out of this. For example the namespace is set to SayedHa.StarterWeb. This should be updated to match the project name created. Now let’s create a template out of this and then you can start adding the replacements that are needed.
How to create a basic template
To create a template from an existing project you will need to add a new file .template.configtemplate.json. You should place the .template.config folder at the root of the files which should become the template. For example, in this case I’m going to add the .template.config directory in the Sayedha.StarterWeb folder. This is the same folder that contains the .csproj project file. Let’s take a look at the content of the template.json file.
{
"author": "Sayed Ibrahim Hashimi",
"classifications": [ "Web" ],
"name": "Sayed Starter Web",
"identity": "Sayedha.StarterWeb", // Unique name for this template
"shortName": "sayedweb", // Short name that can be used on the cli
"tags": {
"language": "C#" // Specify that this template is in C#.
},
"sourceName": "Sayedha.StarterWeb", // Will replace the string 'Sayedha.StarterWeb' with the value provided via -n.
"preferNameDirectory" : "true"
}
The contents of template.json shown above are all pretty straight forward. The sourceName field is an optional field that you should pay more attention to. I’ll tell you why." When a user invokes dotnet new and specifies a new project name, by using --name, the project is created, and the string value for sourceName will be replaced with the value provided for --name. In the template.json example above, sourceName is set to Sayedha.StarterWeb. This enables all instances of that string to be re-written by the user-provided value specified at the command line, with --name. This string is also used to subsitute the namespace name in the .cs file for the project. When a new project is created with the template, these values will be updated. We will discuss preferNameDirectory later. Let’s try out our template now and see that in action.
Now that we have created the template, it’s time to test it out. The first thing to do is to install the template. To do that, execute the command dotnet new --install <PATH> where <PATH> is the path to the folder containing .template.config. When that command is executed it will discover any template files under that path and then populate the list of available templates. The output of running that command on my machine is below. In the output you can see that the sayedweb template appears.
$ dotnet new --install /Users/sayedhashimi/Documents/mycode/dotnet-new-samples/01-basic-template/SayedHa.StarterWeb
Templates Short Name Language Tags
Console Application console [C#], F# Common/Console
Class library classlib [C#], F# Common/Library
Unit Test Project mstest [C#], F# Test/MSTest
xUnit Test Project xunit [C#], F# Test/xUnit
Sayed Starter Web sayedweb [C#] Web
Empty ASP.NET Core Web Application web [C#] Web/Empty
MVC ASP.NET Core Web Application mvc [C#], F# Web/MVC
Web API ASP.NET Core Web Application webapi [C#] Web/WebAPI
Solution File sln Solution
Examples:
dotnet new mvc --auth None --framework netcoreapp1.0
dotnet new sln
dotnet new --help
Here you can see that the new template is included in the template list as expected. Before moving on to create a new project using this template, there are a few important things to mention about this release. After running install, to reset your templates back to the default list you can run the command dotnet new --debug:reinit. We don’t currently have support for --uninstall, but we are working on that. Now let’s move on to using this template.
To create a new project you can run the following command.
$ dotnet new sayedweb -n Contoso.Web -o Contoso.Web
Content generation time: 150.1564 ms
The template "Sayed Starter Web" created successfully.
After executing this command, the project was created in a new folder named Contoso.Web. In addition, all the namespace elements in the .cs files have been updated to be namespace Contoso.Web instead of namespace SayedHa.StarterWeb. If you recall from the previous screenshot there were two things that needed to be updated in the app: the title and the copyright. Let’s see how you can add these parameters to the template.
How to create a template with replaceable parameters
Now that you have created a basic template, let’s see how you can customize this a bit by adding parameters. There are two elements in the home page that should be updated when the template is used.
- Title
- Copyright
For each of these, you will create a parameter that can be customized by the user during project creation. To make these changes the only file that you will need to modify is the template.json file. The following snippet contains the updated template.json file content (source files are located in the 02-add-parameters folder).
{
"author": "Sayed Ibrahim Hashimi",
"classifications": [ "Web" ],
"name": "Sayed Starter Web",
"identity": "SayedHa.StarterWeb",
"shortName": "sayedweb",
"tags": {
"language": "C#"
},
"sourceName": "SayedHa.StarterWeb",
"symbols":{
"copyrightName": {
"type": "parameter",
"defaultValue": "John Smith",
"replaces":"Sayed Ibrahim Hashimi"
},
"title": {
"type": "parameter",
"defaultValue": "Hello Web",
"replaces":"Sayed Web"
}
}
}
Here you have added a new element symbols with two child elements, one for each parameter. Let’s look at the copyrightName element a bit closer. When creating a parameter, the type value will be parameter. The replaces element defines the text which will be replaced. In this case Sayed Ibrahim Hashimi will be replaced. If the user doesn’t pass in a value when invoking this template, the defaultValue value will be applied to that. In this case, the default is John Smith.
Now that you’ve added the two parameters you need, let’s test it with dotnet new. Since you changed the template.json file, you will need to re-invoke dotnet new -i again to update the template metadata. After installing the template again, let’s see what the help output looks like. After executing dotnet new sayedweb -h, in addition to the default help output you see the following.
Sayed Starter Web (C#)
Author: Sayed Ibrahim Hashimi
Options:
-c|--copyrightName
string - Optional
Default: John Smith
-t|--title
string - Optional
Default: Hello Web
Here you can see the two parameters which you defined in template.json. The following is an example of invoking this template and customizing these values.
$ dotnet new sayedweb -n Contosog.Web -o Contoso.Web -c Contoso -t ContosoAdmin
This will result in the _Layout.cshtml file being updated. The <title> and <footer> elements are both updated.
<title>@ViewData["Title"] - Contoso</title>
<footer>
<p>© 2017 - Contoso</p>
</footer>
Now that you’ve shown how to add a parameter which replaces some text content in the source project, let’s move to a more interesting example by adding optional content.
Add optional content
The existing template that you have created has a few pages, including a Contact page. Our next step is to make the Contact page an optional part of the template. The Contact page is integrated into the project in the following ways.
- Method in
Controllers/HomeController.cs - View in
Views/Home/Contact.cshtml - Link in
Views/Home/Shared/_Layout.cshtml
Before you start modifying the sources the first thing you should do is to create a new parameter, EnableContactPage, in the template.json file. In the following snippet you can see what needs to be added for this new parameter.
"EnableContactPage":{
"type": "parameter",
"dataType":"bool",
"defaultValue": "false"
}
Here you used "dataType":"bool" to indicate that this parameter should support true/false values. Now you will use the value of this parameter to determine if content will be added to the project. First let’s see how you can exclude Contact.cshtml when EnableContactPage is set to false. To exclude a file from being processed during creation, you need to add a new element into the template.json file. The required content to add is.
"sources": [
{
"modifiers": [
{
"condition": "(!EnableContactPage)",
"exclude": [ "Views/Home/Contact.cshtml" ]
}
]
}
]
Here you’ve added a modifier to the sources element which excludes the Views/Home/Contact.cshtml if EnableContactPage is false. The expression used in the condition here, (EnableContentPage), is very basic but, you can create more complex conditions using operators such as &&,||,!,<,>=,etc. For more info see https://aka.ms/dotnetnew-template-config. Now let’s see how you can modify the controller and the layout page to conditionally omit the Contact specific content.
Below is the modified version of HomeController.cs file that contains the condition for the Contact method.
The following code block contains the contents of HomeController.cs. This shows how you can make the Contact method conditional based on the value of EnableContactPage.
using System;
using System.Collections.Generic;
using System.Linq;
using System.Threading.Tasks;
using Microsoft.AspNetCore.Mvc;
namespace SayedHa.StarterWeb.Controllers
{
public class HomeController : Controller
{
public IActionResult Index()
{
return View();
}
public IActionResult About()
{
ViewData["Message"] = "Your application description page.";
return View();
}
#if (EnableContactPage)
public IActionResult Contact()
{
ViewData["Message"] = "Your contact page.";
return View();
}
#endif
public IActionResult Error()
{
return View();
}
}
}
Here you use a C# #if preprocessor directive to define an optional section in the template. When editing template source files, the idea is that the files should be editable in a way that allows the files to still be "runnable". For example, in this case, instead of modifying the C# file by adding elements which are invalid, the #if/#endif directives are used for template regions. Because of this each file type has its own syntax for conditional regions. For more info on what syntax is used for each file type see https://aka.ms/dotnetnew-template-config.
When this template is processed, if EnableContactPage is true then the Contact controller will be present in the HomeController.cs file. Otherwise it will not be present. In addition to the Contact method in the Controller, there is a link in the _Layout.cshtml file which be omitted if the Contact page is not created. The code fragment shows the definition of the navbar from the _Layout.cshtml file.
<div class="navbar-collapse collapse">
<ul class="nav navbar-nav">
<li><a asp-area="" asp-controller="Home" asp-action="Index">Home</a></li>
<li><a asp-area="" asp-controller="Home" asp-action="About">About</a></li>
@*#if (EnableContactPage)
<li><a asp-area="" asp-controller="Home" asp-action="Contact">Contact</a></li>
#endif*@
</ul>
</div>
Here the tag helper element creating the Contact link is surrounded with a condition to check the value of EnableContactPage. Similar to the controller, if EnableContactPage is false then this link (along with #if/#endif lines) will not be present in the generated _Layout.cshtml file. The full config file is available at template.confighttps://github.com/sayedihashimi/dotnet-new-samples/blob/master/03-optional-page/SayedHa.StarterWeb/.template.config/template.json. Let’s move on to the next example, giving the user a set of choices.
Add a choice from a list of options
In the project the background color is set in the site.css, and site.min.css, to skyblue. You now want to create a new parameter for the template and give the user a choice of different background colors to choose from. To do this you will create a new template parameter, and define the available choices in the template.json file. The parameter name that you are going to create is BackgroundColor. Here is the snippet to create this new parameter.
"BackgroundColor":{
"type":"parameter",
"datatype": "choice",
"defaultValue":"aliceblue",
"choices": [
{
"choice": "aliceblue",
"description": "Alice Blue"
},
{
"choice": "dimgray",
"description":"dimgray"
},
{
"choice":"skyblue",
"description":"skyblue"
}
],
"replaces":"skyblue"
}
Here we define the name of the parameter, the available choices, the default value (aliceblue), and the string that it replaces ‘skyblue’.
How to create projects with the name matching the directory
Earlier we saw a property in the template.json file, preferNameDirectory, which we skipped over. This flag helps simplify creating projects where the name of the project matches the folder name. Most project templates should have this parameter set to true.
For example, earlier you created a project with the command dotnet new sayedweb -n Contoso.Web -o Contoso.Web. This created a new project named Contoso.Web in a folder with the same name. This can be simplified by adding "preferNameDirectory":"true" in the template.json file. When a project is created using a template that has this set to true the project name will match the directory name (assuming that the --name parameter is not passed in). With this approach, instead of calling dotnet new with both -n and -o it can be simplified to the commands shown in the following code block.
$ mkdir Contoso.Web
$ cd Contoso.Web
$ dotnet new sayedweb
When the project is created the name of the folder, Contoso.Web will be used as the project name, and it will be generated into the current directory.
Closing
In this post, we have shown how you can get started with creating your own custom templates for dotnet new. We are still working on enabling the end user scenarios where templates are acquired and used. In this release, the --install switch is hidden because it’s currently in preview. The syntax of this command is likely to change. After installing templates, to reset your templates back to the default list you can run the command dotnet new --debug:reinit In the following section, you’ll find some links to existing resources. Please share your comments here and file issues as needed. You can also reach me on twitter @SayedIHashimi We’re very excited to see the awesome templates that the community creates. In addition to this blog, we may post dotnet new related posts to the .NET Web Developer Blog.